Plan, monitor, and control it all with software designed to make your job easier, not harder.
With OmniPlan, you can create logical, manageable project plans with Gantt charts, schedules, summaries, milestones, and critical paths. Break down the tasks needed to make your project a success, optimize resources, and streamline budgets. It's project management made painless.
We designed OmniPlan to help you spend your time on more worthy pursuits than trying to figure out how to use project management software. OmniPlan's intuitive approach helps you get things done and stays out of your way while doing so. OmniPlan has several customizable views starting from 'simple creation' for basic planning options; when you're ready for more sophisticated functions, OmniPlan can be configured to meet your needs.
OmniPlan is built to use the latest and greatest Mac OS X technologies including OS X 10.5 Leopard features such as Quicklook which you can use to preview your linked files from within OmniPlan.
Cut your complex project down to size using our powerful live task filter. You can select any number of criteria and OmniPlan will give you a live, filtered view of just those matching items. Need to see all tasks groups from your current selection assigned to a particular resource? Live filter it with a few simple mouse clicks.
We let you set the time scale that's most appropriate for your project, whether that's days or months, minutes or years. You can even snap the timescale to fit in your entire project, letting OmniPlan take care of it for you.
Tasks are the activities needed to complete your project ('survey beta testers', for example, or 'drywall the bedroom'). They are summaries of work broken into individual elements, to which you can then assign resources ('Bill', or 'vinyl flooring'). OmniPlan lets you enter tasks quickly in the outline view, in a familiar hierarchical format that simplifies complex projects with summaries and subheadings. You can track the costs associated with your tasks (resource cost, task cost, and total), view task constraints and dependencies, and create milestones that represent completion points in your project — all within the outline view. You'll have a clear understanding of your project's goals and deliverables in no time.
With OmniPlan's resource management, you can identify bottlenecks in your project, track budgets, and distribute workloads fairly and efficiently. Resources are defined as Staff, Material, Equipment, and Groups. OmniPlan allows you to assign a cost to each of your resources by use or by hour, so you can keep precise control over your project budget. You can control your resource availability with a calendar, and make adjustments to reflect efficiencies (for example, assign a 75% efficiency to a staff member who can only devote ¾ of their time to your project). OmniPlan's resource leveling function automatically redistributes workloads among resources, so you avoid overallocation.
A good schedule helps you understand the details of your project and improves your ability to keep everything on track. Your OmniPlan schedule shows you what needs to be done, when it can (or must) be done, and who's going to do it. Tasks can be scheduled according to a variety of rules — as early as possible, on a specific date, or as resources allow. OmniPlan's calendar mode gives you options for determining work week schedules for your resources, and editing specific dates as needed. Once you've completed and fine-tuned your project plan, OmniPlan lets you set a baseline (a set of original start and finish dates, durations, and work/cost estimates), which acts as a reference point against which you can compare the actual progress of your plan.
The Timeline (or Gantt Chart) view of your project displays activities in a calendar. Durations for each task are shown graphically in a time-phased diagram by day, week, month, quarter, or year. The Gantt view shows task start and stop times, dependencies, resources, or resource usage by task, all on a timeline. You can visually edit tasks and create dependencies (where a certain task can't begin unless another has finished) by dragging and connecting them in the Gantt view. OmniPlan's graphical display of your project's information helps you quickly assess status and proactively manage deadlines.
If your schedule has a logical impossibility – for example, the scheduled start date for a task occurs before the project start date – OmniPlan displays a violation window, with an explanation of the problem and suggestions of possible solutions (and links that automatically resolve the violation). In the Gantt view, OmniPlan displays your project's critical path, which is the series of tasks that are necessary in order for your project to finish on schedule. The critical path can change as you progress through your schedule; OmniPlan keeps you up to date so you can make informed decisions.
OmniPlan can import XML, MPX, and MPP project files from Microsoft Project directly into OmniPlan. OmniPlan exports information to iCal, CSV, Microsoft Project Exchange (MPX), Microsoft Project (XML), HTML, OmniOutliner, OmniGraffle, and a variety of image formats. You can create detailed HTML reports with OmniPlan, and use filtered criteria for customized printing and exporting options.
Download the latest version of OmniPlan Pro for Mac - Professional-grade project management. Read 1 user reviews of OmniPlan Pro on MacUpdate. OmniPlan 3 is an all-encompassing project management tool for iPhone and iPad. Create Gantt charts, view a network diagram, and track changes to your project along the way.
Resources are the lifeblood of any project, without which an idea will never reach fruition. Effective management of personnel, equipment, and raw materials is key to bringing your project to a successful conclusion, and OmniPlan provides the tools you need to do just that.
In OmniPlan, resource management is primarily accomplished in Resource View (the second button in the toolbar's view switcher). This chapter describes the functions and features of the view; the Task and Resource inspectors also contribute to resource organization.
Creating and Deleting Resources
A key part of building out your project is describing the resources that make up the team you're working with, and the equipment and materials they'll be using to get the job done. The resource outline is a quick and efficient way to do this.
There are several ways to create new items in Resource View:
Select an item in the resource outline and press Return (or Command-Return, depending on the Keyboard Options in OmniPlan's General Preferences).
Click the Add button in the toolbar above the outline.
Drag a Contacts card into the resource outline to create a Staff resource that collects its contact information from the Contacts.
Secondary-click and choose Add ▸ Resource from the contextual menu.
There are a few ways to delete a resource or resource group:
Select a resource or group in the outline, then press the Delete key.
Free download home movie 2015. Select the item, then click the Remove button in the toolbar above the outline.
Select the item, then secondary-click to reveal the contextual menu and choose Delete.
Assigning Resources to Tasks
Most tasks require some kind of resources in order to complete. Software development needs programmers, excavation needs heavy machinery, and construction needs lumber. Tracking which resources are assigned to which tasks helps you to see how long the tasks will take to complete, and when your resources are going to be busy or idle.
How do i change pages to doc. There are several ways to assign a resource to a task:
Select the task in task view, open the Assignments section of the Task inspector, and check the resources you'd like to assign. You can then edit the amount to assign, if it's different from the default amount. You can also see all of a resource's assignments, and adjust their amounts or clear them, in the Assignments section of the Resource inspector.
Drag tasks around between resources' lanes and the Unassigned lane in the resource timeline chart. While dragging a task from one resource to another, you can hold the Option key to assign the task to the second resource without unassigning it from the first.
Drag a card from Apple Contacts to a task in the task view. If the project doesn't yet have a resource associated with that card, a new one is added.
Edit the Assigned column of the task outline or the assigned resources area in the Gantt chart. The following are helpful hints:
Enter resource names in the Assigned column to assign them to the task.
You can also double-click resource lists in the Gantt chart and edit them directly there.
Follow a staff resource with a percentage inside curly braces to assign an amount other than 100%.
Follow a material or equipment resource name with a number in curly braces to assign an amount other than 1 unit.
Separate multiple resource names with semicolons.
Grouping Resources
As with tasks, you can also group resources — and resources can be assigned to groups of tasks, as well.
Assigning Groups
If you assign a resource to a group of tasks, the resource becomes assigned to every task in the group. The group itself can't have a resource assigned to it.
If you assign a group of resources to a task, OmniPlan provisionally labels the task as having the whole resource assigned. Then, when you level resources, one member of the group is chosen to work on that task. If that member becomes unavailable, leveling again assigns a different member.
Characteristics of Resource Groups
A resource group is just a way to organize several resources together, so it doesn't have a lot of the same characteristics as an individual resource, like Efficiency and Cost.
Name — Of course, a resource group has its own name.
Email — You can assign an e-mail address to a group, in case you have a mailing list or some address which goes to all of the members in the group.
Type — A resource group can contain resources of any type (Staff, Equipment, or Material), but its own type is always Group.
Cost/Use, Cost/Hour, and Efficiency — These are shown as averages of the values of all members of the group. If you enter a new value, it is applied to all members of the group.
Tracking Assignments with the Timeline
When you want to manage your project from the point of view of the resources available, the timeline in Resource View will help you visualize and control your assets.
Click the bar graph button to show or hide the resource allocation graph beneath each resource's timeline.
The chart shows a timeline of tasks for each resource you select in the outline. If you select no resources, the chart shows all resources' timelines. If the resource is unavailable during some normal working hours, because it has customized working hours, the unavailable times have a background of the Off-hours color (gray by default) as it is set in Styles View.
Below the resources' timelines, an Unassigned timeline shows the tasks which aren't assigned to any resource. You can drag tasks between timelines to change their assignments.
A blue bar in the load graph represents time when the resource is being used at 100% of its available units.
A pink bar in the load graph represents time when the resource is being used at over 100% of its available units. You can level the project to clear up such problems.
You can zoom the timeline the same way you zoom the Gantt chart. Just choose a scale from this menu or drag in the header area.
View Options in Resource View
As with Task View, the resource outline can be customized to display columns with a wide variety of information about your resources. To show and hide columns, select them in View Options (Command-J) or secondary-click on the column header and toggle them in the contextual menu that appears.
Also as with Task View, the Resource View's view options offer metadata fields for display next to (or superimposed upon) tasks and groups as displayed in the resource timeline. Each appended field has a dropdown menu that you can choose any of the available custom columns' values to occupy. Ubuntu update download.
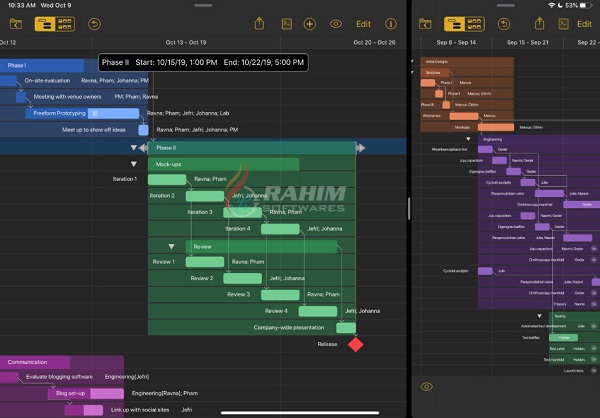
An pdf 4 1 download free. Description of some of the more involved custom Resource View columns follows.
Omniplan 3 8 1 – Robust Project Management Software Downloads Free
- Attachments
- You can click the paper clip icon Attachment icon in the selected row to see a menu of the item's attachments, or to link to a file if there isn't one linked yet. Rows with links to files show a paper clip icon even when they are deselected.
- Notes
- You can click the note icon in the selected row to show or hide the item's note, or to create a note if there isn't one yet. Rows with notes show a note icon even when they are deselected.
- Unique ID
- The unique ID is a number assigned to each resource to identify it unambiguously, even if its name or position in the outline changes. A unique ID won't ever change, and each new task or resource you create gets a new unique ID number. These numbers are useful for matching up items when you are importing and exporting projects between OmniPlan and other applications.
- Custom Work Week
- An icon appears in this column if a resource has a work week that differs from its default work week; the default work week for a resource is defined by its parent (if it's a member of a group) or the project (if it's not). You can click the icon to see the resource's work week, and from there you can always click the X button in the upper right of the week view to revert to the default.
- Schedule Exception
- An icon appears in this column if a resource has a work schedule that differs from its work week, such as when someone goes on vacation. You can click the icon to see the resource's work schedule, and from there you can check the orange-highlighted dates to see where its exceptions are. You can click the X button in the upper right corner of any week view to clear the resource's exceptions for that week.
